Her er noen nødvendige forberedelser og tips til deg som skal være med på nettkurs hos oss!
Nettkursene vil i første omgang bli kjørt via Google Meet. Det er en tjeneste ganske lik Microsoft Teams, Zoom og andre videodelingstjenester man kanskje har brukt via jobb, skolen eller privat i andre sammenhenger.
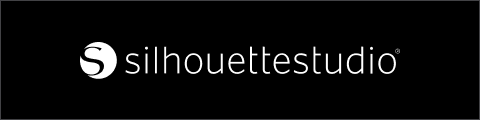
Aller først; Du bør oppgradere til Silhoueutte Studio versjon 5, slik at du kjenner igjen menyer og valgmuligheter til det som vi presenterer i kurset. Denne versjonen har litt annerledes utseende enn hva man kan være vant med fra før, men mye er likt også så det er ingen fare med å oppdatere til denne.
Lukk programmet hvis du har det åpent. Du laster så ned Studio fra www.silhouetteamerica.com/software , velg Studio og så Windows- eller Macversjonen, alt etter hvilken maskin du har. Pass på at du er logget inn i programmet når du er ferdig med oppdateringen. Går du på fanen LIBRARY skal du se navnet ditt øverst til venstre, som her;
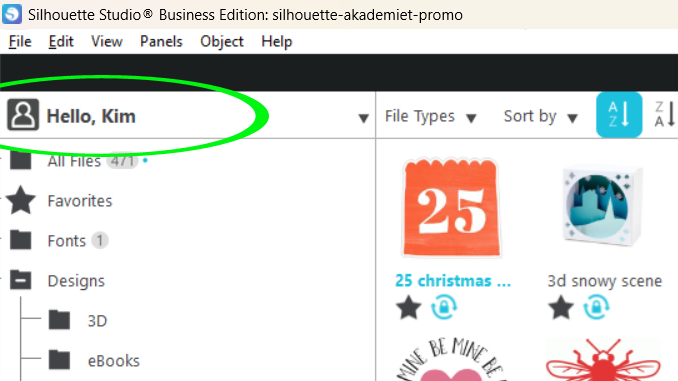


I Google Chrome gjør du dette slik;
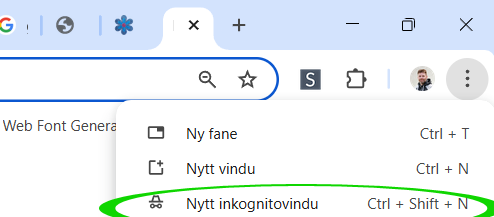
Deretter limer du inn linken til kurset som du får, i adresselinjen. Du blir etter hvert bedt om å legge inn et navn, men dette trenger bare være et fornavn, et kallenavn eller et annet pseudonym du vil være pålogget under.
Når du kommer inn på kursvideoen, får du spørsmål om flere ting;
Tillate bruk av maskinenes kamera,
og maskinens mikrofon
Og så gjøres du oppmerksom på at videoen tas opp og lagres. Dette må vi gjøre for at du og andre brukere som kjøper kursmodulene skal kunne se dem i reprise senere.
Selv om ikke du skal være aktiv med kamera og mikrofon spør Google Meet deg om dette. Du trenger ikke godta forespørslene, men det kan hende det dukker opp noen flere varsler fra Meet til deg på det underveis, så for enkelthetens skyld kan du godta dette helt i starten så slipper du flere varsler senere.
Vi har uansett slått av muligheten for andre brukere til å vises med kamera og lyd. Det er bare vi som arrangør som skal vises med bilde og lyd, og den eneste måten du kan gi deg til kjenne på er via chatmuligheten i kurset, om du velger å bruke den. Da vil det være Googlenavnet ditt eller det manuelle navnet du har tastet inn ved kursåpningen som vil stå synlig.
Når du er inne og alt er i gang, kan du for din egen del velge å vise hovedinnholdet med størst fokus, det vil si at andre deltakeres «vindu» skjules. Det gjør du slik;
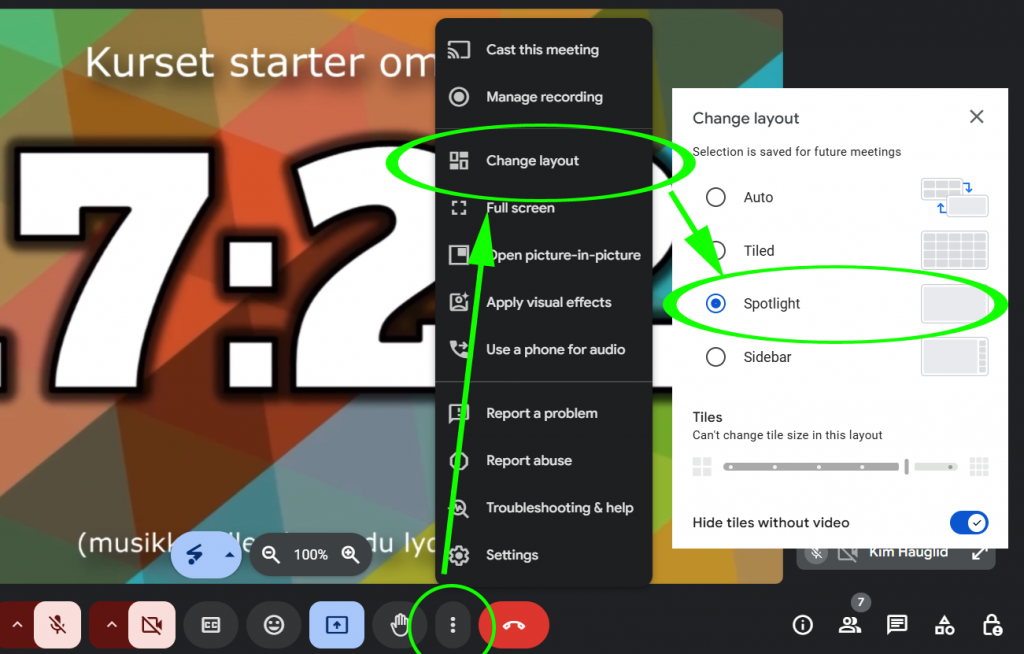
Bruk de tre menyprikkene nederst, og velg deretter «Change Layout» eller «Endre oppsett» alt etter hvilket språk du har. Deretter kan du velge «Spotlight» eller «I fokus», valg nummer tre fra toppen. Da legges hovedinnholdet størst mulig.
Du kan også aktivere fullskjermsvisning på samme meny, for å utnytte skjermen enda bedre.
Du kan også velge å minimiere ditt eget vindu/profil, slik;
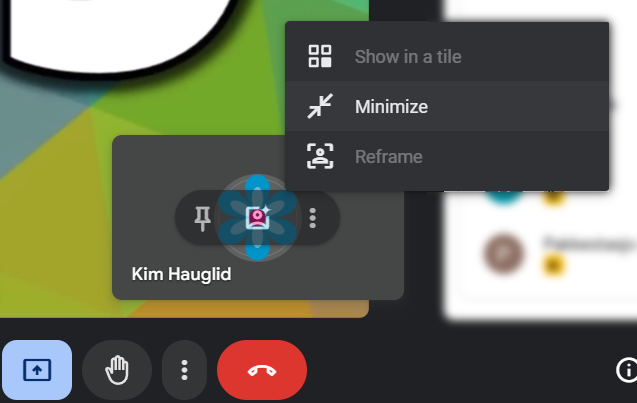
Nede til høyre finner du noen ikoner. De vanligste er deltakerlisten og chatmuligheten:
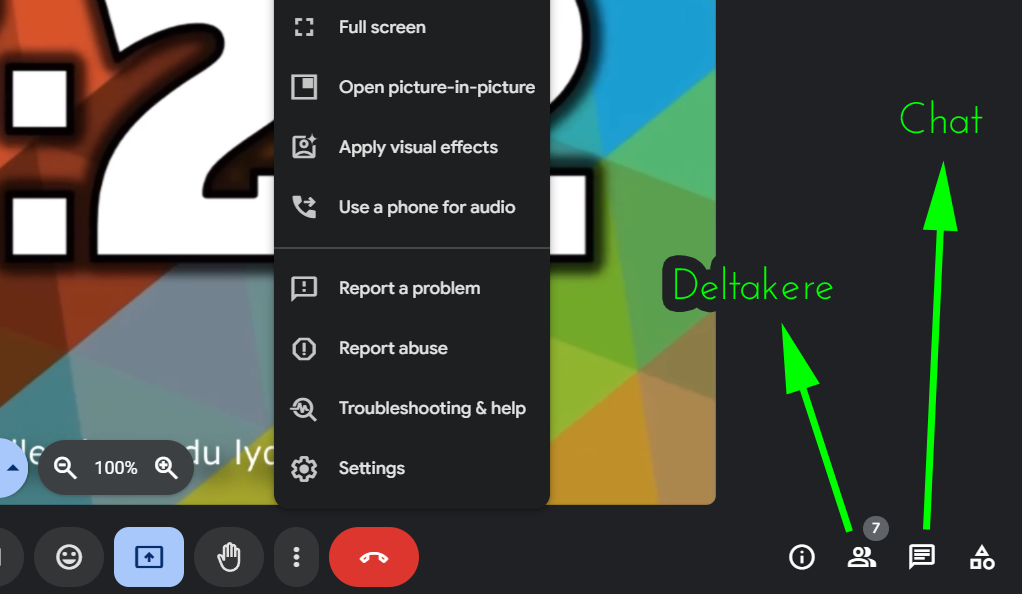
Ikonet helt nede til høyre (tre symboler; trekant, firkant, sirkel) er en meny der du blant annet finner avstemminger når vi har lagt inn det.
Skulle du være så uheldig å avbryte hele samtalen på et tidspunkt, må du bruke samme link du har fått og koble deg til på nytt. Vi ser ikke om folk faller fra eller kobler seg av og på på nytt, så når kurset er startet så kjører vi det slik det er oppsatt, og rår ikke over hver enkelt brukers tilkobling, status eller eventuelle nettproblemer som måtte oppstå.
Husk også, det er anbefalt med en PC/datamaskin til dette, ikke mobiltelefon, det blir veldig liten skjerm for å kunne se innholdet godt nok og få fullt utbytte av kursmodulene.
For å se kursmodulene i opptak senere, må du ha en konto her på bloggen. Den kan du opprette selv, og det gjør du her. PS: Bruk samme epostadresse her som den du kjøper kursmodulene fra, så er det enkelt for oss å finne deg og hva du skal ha tilgang til.





