Visste du at du på maskinen din har masse bilder lagret allerede, i form av helt vanlige skrifttyper? Her skal vi vise deg hvordan du kan lage stilige trykk uten å laste ned et eneste bilde.
Du vet skrifttypene som fins, de som heter Arial, Times New Roman, Verdana og Courier New? De gir alle ut bokstaver når man skriver med dem, såklart. Men en skrifttype kan også gi ut bilder!
Du har kanskje sett den i skrifttypelista di; Wingdings. Eller Webdings, eller en annen rar font som ikke har bokstaver i seg. Vel, du kan bruke dem hvor som helst, også i Silhouette Studio for å skjære ut figurer.

Vet du hva det står i bildet over her?
Det står S︎t︎o︎f︎F︎l︎y︎kK︎e︎ i Wingdings. 😉 På samme måte kan man bruke ett enkelt tegn for å lage et kult trykk.
Denne blogartikkelen er basert på en blog Silhouette selv har hatt ute, og der er det fonten CG VIDEO GAMES DINGBATS fra Design Store som er brukt, men du kan såklart bruke en helt valgfri og gratis font når du skal lage dine trykk.
Vi må få slå et slag for nettsiden 1001fonts.com, den er massiv og du kan finne så utrolig mye kult inne der. Noe koster penger, mye er gratis. Bare pass på at den som har laget skrifttypen tillater den brukt til private formål, eller at du ikke bruker den til kommersielle formål, hvis det er en begrensning på det. Dette står tydelig markert inne på hver skrifttype.
Sjekk ut Dingbats-kategorien der; https://www.1001fonts.com/dingbat-fonts.html, den har over 60 sider man kan bla i! Du laster ned det du vil, installerer på maskinen din og så er skrifttypen klar i Silhouette Studio (og andre programmer som Word, Office osv) neste gang du starter dem.
PS: Ikke alle skrifttyper er laget med de norske bokstavene ÆØÅ, med alle spesialtegn eller som tall. Du ser i forhåndsvisningen hvilke tegn som er med i skrifttypen.

Over ser du noen tøffe «bokstaver» i skrifttypen Spacealley Illustration. Vi er sikker på at det er noen som kunne tenke seg en genser med en planet på! 🪐
Nedenfor ser du alle tall 1-9 og alfabetet i a-z og A-Z versjoner, i fonten KR Christmas 2001. Disse kan det bli veldig fine julemotiv av! Last ned fonten her.
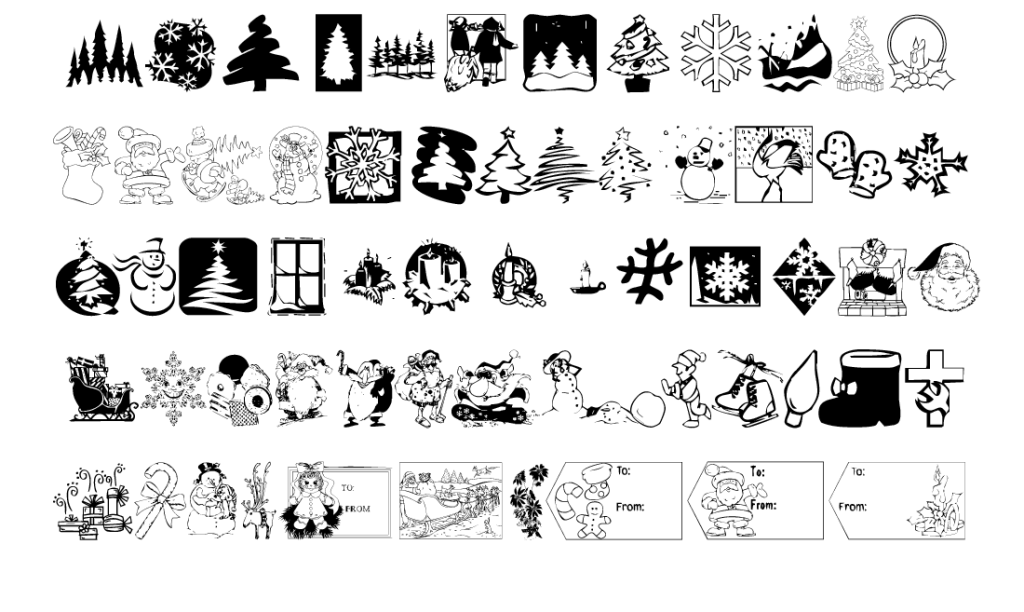
Men for å lage et trykk da, hva gjør du?
Alt på vanlig måte som før egentlig. Lag deg et prosjekt, test litt ut hvilke symbol og bilder hver enkelt bokstav gir ut når du skriver med dem, og velg en du syns er kul. Lag et tema. Blomster, verktøy, data, spill, bygninger, kjøretøy. Utforsk denne verden så finner du nok fort noe som kan passe.
Vi skal bruke bokstaven «r» i skrifttypen PT Dingbats 1, som blir et tastatur.
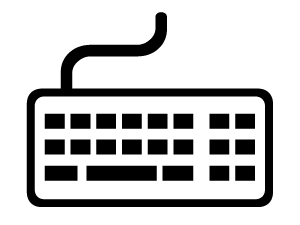
Steg 1 – Start prosjektet i Silhouette Studio
Om du har en Cameo 4 eller Portrait 3 eller en annen maskin, lag grunnprosjektet som passer med din maskin. Vi viser her et prosjekt til Cameo 4.
Legg inn tekst, og skriv r. Størrelse fikser vi etterpå.

Steg 2 – Endre skrifttype
Når du har merka r’en din, velger du skrifttype i lista oppe på verktøylinja. Alt du har på maskinen din vil du se her. Velg PT Dingbats 1.

Steg 3 – Endre størrelse og plassering
Hvor stort du ønsker trykket ditt avhenger jo av plagget og hvor stor plass du har til rådighet, og vil bruke. Vi går for ca 20 cm bredde her. Vi roterer det også litt mot klokka.

Steg 4 – Legg på andre elementer
Om du vil ha et navn eller noe annet i tillegg på trykket ditt, kan du jo legge til det. Vi legger til «AFK» i en mindre tekst og vanlige bokstaver, under tastaturet.
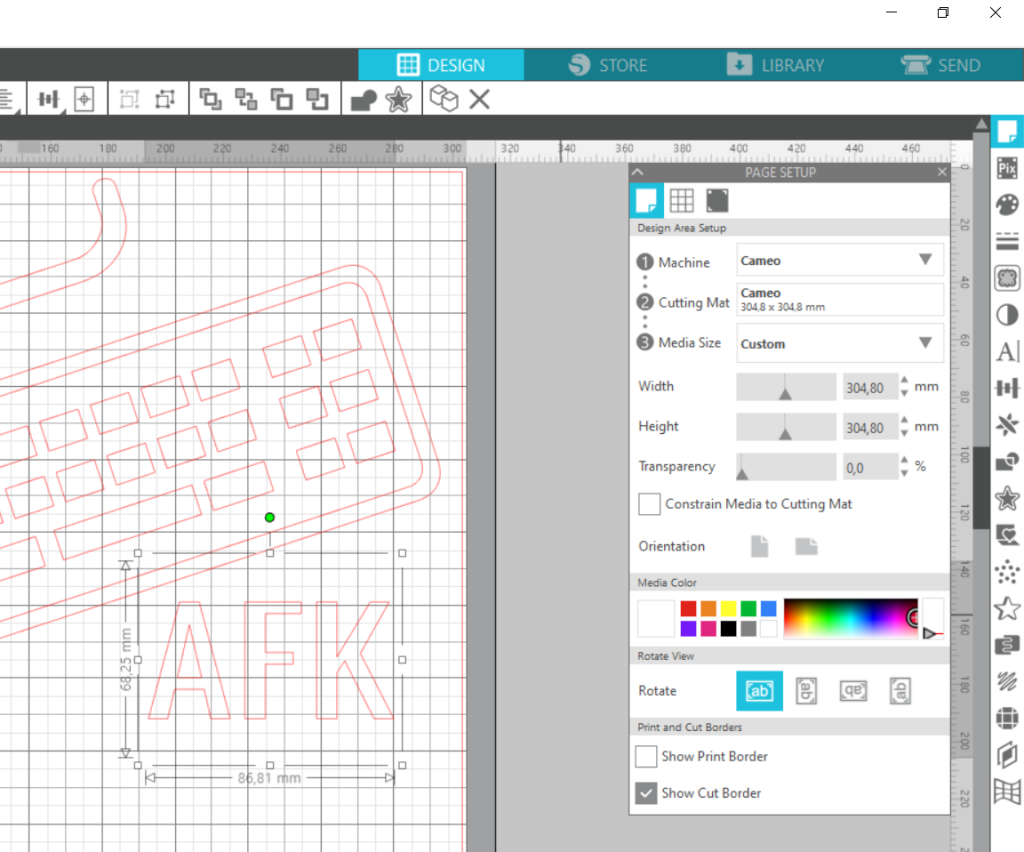
Steg 5 – Finjuster og speilvend
Plassér bilde og tekst slik du ønsker dem i forhold til hverandre, og fiks størrelsen slik du tenker du vil ha den. Når størrelsen på hvert enkelt element er ordnet, er det lurt å merke de begge (alle), og grupperer dem. Da er det enklere å jobbe med trykket som ett trykk og justere størrelsen på det uten at du endrer proporsjonene på tekst og bilde i forhold til hverandre.
Merk de begge ved å dra musepekeren fra et tomt område, og over begge elementene. Du ser du får noen grå tynne linjer rundet dem når de er inkludert i merkingen din. Du kan også merke alt ved å trykke Ctrl A på tataturet ditt, eller gå oppe i Edit menyen og velge Select All.
Deretter høyreklikker du på ett av elementene og velger Group, slik bildet under viser.

SPEILVEND! All HTV skal speilvendes før du skjærer ut. 😉 Høyreklikk igjen, og «Flip Horizontally».
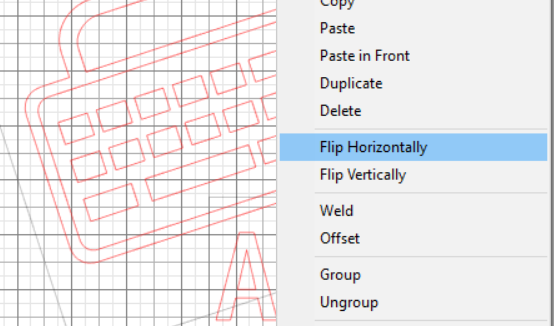
Steg 6 – Skjær ut
Deretter er det bare å sende prosjektet over til maskinen, etter at du har lagt vinyl på kuttematta og matet den inn.

Så kommer det gøye, weeding og stryking.
Bildene under er fra Silhouettes blog der de lager genseren med tastaturbildet på, og du gjør ganske enkelt det samme med dine egne «bokstavtegn». 😉
Vis oss gjerne hva du lager; #vinyllykke og @stofflykke på Instagram.

…

…





